FluentStream Remote Working FAQ’s
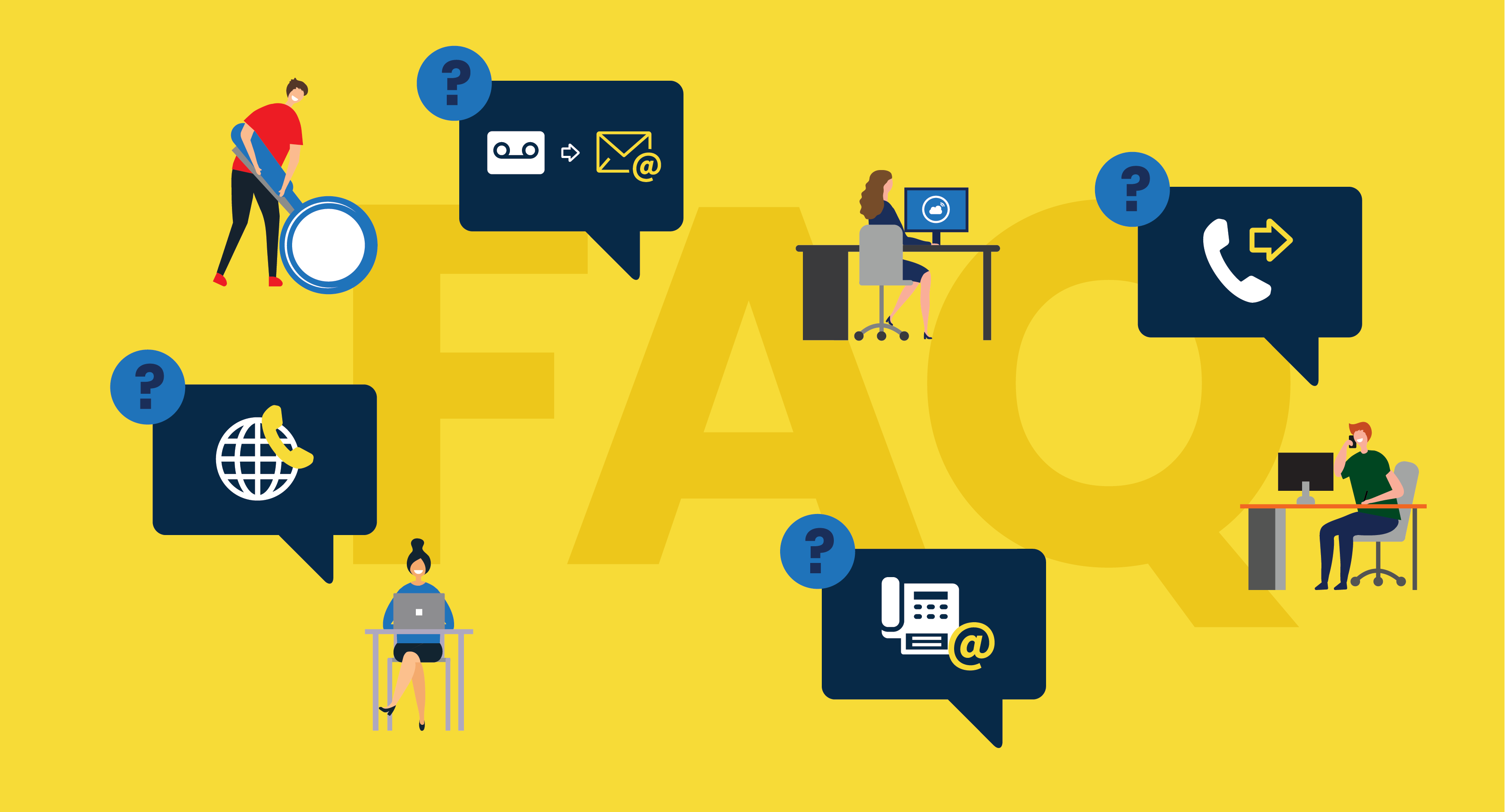
Shifting to a work from home environment can be confusing.
That's why we try to make using FluentStream as easy as possible. Our goals are the same as yours; for you to be just as efficient from home as you were in the office.
To help with that, we put together a list of the most frequent questions we've been asking over the past week.
- Can I use my desk phone at home?
- Do I need to be worried about IP whitelisting issues if I bring my desk phone home?
- How do I make sure my home internet can support my desk phone?
- How can I download the WebPhone?
- What credentials do I use to login to the WebPhone?
- How do I make sure my WebPhone is connected to my headset?
- How can I answer a new call on my WebPhone if I’m already on a call?
- How can I check my voicemail from my cell phone?
- How can I send a fax from home?
- Do I need to do anything to my call routes or auto-attendants if I’m using WebPhone?
- If I'm not at my desk phone, how can I change my phone settings so my calls forward to my cell phone?
- What’s the difference between the different types of call forwarding?
- Can I still receive my voicemails if my calls forward to my cell phone?
- Can I still track employee call performance from home?
- Will my inbound/outbound caller ID be affected If I use the WebPhone or Mobile App?
- How can I include a message in my auto-attendant to let my callers know that my office is closed?
Can I use my desk phone at home?
You absolutely can!
All you need to do is unplug it from your office desk and plug it in at home. Make sure that you remember to grab your network cable since you'll need to plug that into your home router.
You'll also need to remember to bring home your phone's electrical adapter.
To learn more about how to set your Desk Phone up at home, click here.
Do I need to be worried about IP whitelisting issues if I bring my desk phone home?
As a rule of thumb, your desk phone is plug and play in that you can take it from one network to another without the need for special configuration settings on the device or network.
If you take your phone home and have issues connecting it to your network our support team is able to help you get your phone up and running. Give us a call at 303-GO-CLOUD and we'll help you out.
How do I make sure my home internet can support my desk phone?
The first requirement is that you have a dedicated ethernet connection available to connect your phone to your home network.
You're probably used to connecting to your home networks through WiFi, but your router or modem probably has extra ports available in the back to connect directly to a device with an ethernet cable.
The bandwidth requirements for supporting active phone calls with HD audio are incredibly low. You only need 64 kilobits\second per call, on average to achieve that HD-level of audio. Internet companies will rate their speeds in Megabits per second (Mb\s) so a helpful reference is that 1 Mb = 1024 kilobits. As such, whatever your bandwidth is, you should be ok.
The most important thing to keep in mind is that home networks very rarely have Quality of Service settings compared to most business network configurations. The main function of Quality of Service settings is to prioritize voice traffic over the rest of the traffic on the network. If you notice glitches in your call quality while at home, you may want to consider the amount of devices that are simultaneously using your connection and cut those down. Streaming services can overextend even the fastest speeds on the market if several devices are using them on your home network simultaneously. If you do have a home router capable of supporting Quality of Service settings, we recommend turning those on to prioritize the voice traffic.
As always, if you need help, please don't hesitate to contact us. You can reach FluentStream Support at 303-GO-CLOUD.
How can I download the WebPhone?
You can download the FluentStream WebPhone from here
We've also put together this guide to help you install it. Check out: How to Setup FluentStream WebPhone
If you need technical requirements, you can find those here.
We also recommend using a headset with WebPhone. Your computer's microphone is probably not ideal for a call.
What credentials do I use to login to the WebPhone?
The credentials that you use to log into WebPhone are the same username and password you would use to access the My.FluentCloud Web Portal.
If you aren’t sure what those credentials are, please contact your company's system admin or contact FluentStream Support at 303-GO-CLOUD to help log you in.
How do I make sure my WebPhone is connected to my headset?
To confirm that your headset is connected properly, all you need to do is access the settings menu by clicking on the cogwheel icon in the top right corner of your WebPhone and select WebPhone Settings.
Once you are there, scroll down to the Audio Devices section, select your preferred devices for both your in and out audio requirements. "In" refers to your microphone and "Out" refers to your headphones or speakers. You can click either of the TEST buttons to make sure everything is working as intended.
Once you are satisfied with the tests, don't forget to scroll to the bottom of the window and click SAVE.
You also might want to place a test call to be doubly sure.
How can I answer a new call on my WebPhone if I’m already on a call?
Each FluentStream phone extension contains 3 active phone lines. When you are talking on the WebPhone, you are accessing one of those phone lines. When you receive another call, that call comes in on one of the other three lines.
These 3 lines allow you to place one call on hold and switch to the new call.
That's a really long (and slightly complicated) way of saying that if you are on the phone and you get another call, you can simply press a button, place the current call on hold and answer the second.
How can I check my voicemail from my cell phone?
The easiest way to check your voicemail from the cell phone is by using the FluentStream Mobile App. Through the app, you'll be able to access your voicemails in the same way that you could if you were sitting next to your desk phone.
You can download the FluentStream Mobile App from either the Apple store or Google Play / Android store.
You can also forward your voicemails to your email address. You can learn exactly how to do that here.
If you are dialing in directly from your cell phone, you can press * once you hear your voicemail message.
How can I send a fax from home?
You can send a fax directly from your email with our Email to Fax feature.
All you need to do to send a fax is attach a digital version of the fax as an attachment to your email and email it in this format: {fax_number}@fax.fluentcloud.com
Example: 3034625683@fax.fluentcloud.com
You can also send a fax directly from my.FluentCloud.com. To send a fax through MFC, you need to simply select FAX from the top, click CREATE and follow the directions you see on screen. Step-by-step directions can be found here.
Please note: Email to Fax needs to be enabled on your account to send a fax via email. If you don't know if this is enabled or not, ask your System Admin or call FluentStream support at 303-GO-CLOUD.
Do I need to do anything to my call routes or auto-attendants if I’m using WebPhone?
Nope! You don't need to do anything.
When you log into the WebPhone, you are accessing the exact same extension you use on your desk phone.
That means your phone system will continue working just fine no matter which device you’re using to answer calls.
If I'm not at my desk phone, how can I change my phone settings so my calls forward to my cell phone?
The easiest way to enable Call Forwarding is via the WebPhone.
Once you have it running, click on the cogwheel icon in the top right corner of your WebPhone and select Follow me Settings. Once you've done that, you'll see an option to Turn Call Forwarding On. Click that button to turn Call Forwarding on.
Once you've enabled Call Forwarding, add the phone number you'd like your calls to be forwarded to and click SAVE CHANGES. All your calls will now be forwarded to the number you've entered.
You can read more about how to setup Call Forwarding here.
What’s the difference between the different types of call forwarding?
Always Forward: All incoming calls to your extension will immediately forward to the number you've specified.
Forward on Busy: Only if you are already on a call - all incoming calls to your extension will immediately forward to the number you've specified.
Follow Me: All incoming calls to your extension will ring to your desk phone and if no one answers, then it will forward to the number you've specified.
Can I still receive my voicemails if my calls forward to my cell phone?
Yes!
Make sure that you have have Confirm Call enabled in your Follow Me settings and you should be all set.
To check to see if you have Confirm Call enabled follow these steps:
- Launch your WebPhone
- Click the gear icon at the top right of the window
- Select Forward Me Settings
- Scroll down to Confirm Call: and make sure that you have checkbox selected.
Can I still track employee call performance from home?
Absolutely you can!
FluentStream has multiple communications management features to help you track your employee's call performance.
The two tools that you should be using are Live Manager and Insights.
Live Manager allows you to view and manipulate all the active calls on your account. Insights gives you all the details you need on your team’s call performance totals and averages throughout the day.
If you’d like help getting either set up , please reach out to FluentStream Support at 303-GO-CLOUD.
If you were already using Live Manager or Insights from your office computer, it will work the same way from your laptop or your home computer.
Will my inbound/outbound caller ID be affected If I use the WebPhone or Mobile App?
No, your Caller ID settings will not be changed regardless of which device you are using to make and receive calls
How can I include a message in my auto-attendant to let my callers know that my office is closed?
If your office is going to be closed during business hours and you want to let customers, patients or clients know, we can help you set up an informational recording and update any routing.
Please contact FluentStream Support at 303-GO-CLOUD and we will help you out.
If you'd like to try setting it up for yourself, you can view this article.


