How-To Guide: Most Popular Remote Work Features
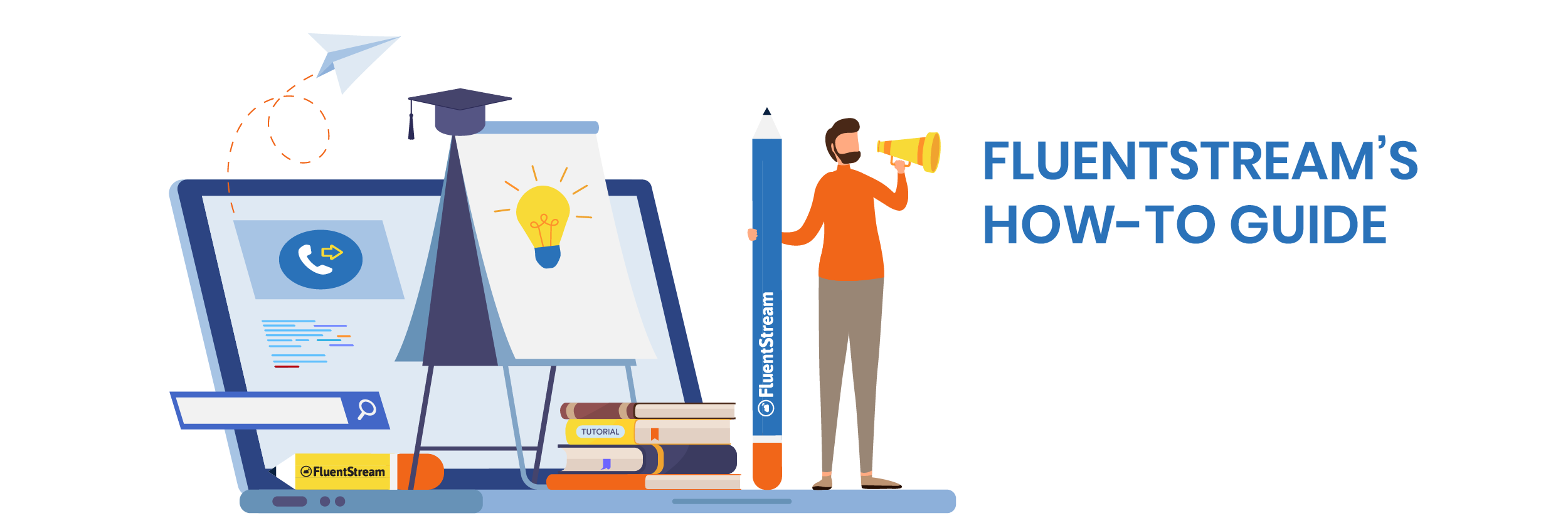
Setting up the necessary components to enable your staff to work remotely can seem daunting. All the different moving pieces and logistics that need to be figured out is enough to make your brain hurt.
Well, while we can't help with moving desks or buying laptops, we've tried to help by explaining how to use some of the seemingly daunt-ier tasks related to business communication.
SETTING UP A FLUENTSTREAM MEETING
One of the most difficult parts of your team working from home is that you can’t just grab a few people for impromptu meetings. Conversations need to be scheduled in advance. Conference lines need to be set up. If it’s a video conference, clothes need to be put on.
Luckily, FluentStream’s conferencing options can all be managed right from your web portal and setting up a FluentStream Meetings conference call or video is as easy as sending someone a link.
HOW TO SET UP A CONFERENCE CALL
PART 1: Log into the My.FluentCloud Web Portal and create a Conference Room
- Select Features
- Select Conference Rooms
- Select Add New to create a new Conference Room or Search for existing Conference Rooms
- Give the new Conference Room a Name
- Enter a 4 to 6 Digit User Pin
- Enter a 4 to 6 digit Admin Pin
- Adjust the Conference Room settings such as maximum users, hold music, and other permissions
- Select if you would like to have the conference calls recorded
- Enter an email you would like conference reports sent to with the attached recording
- Add a custom friendly URL for you to use
PART 2: Connect to your Conference Room and host a Conference Call
- You'll need to select a phone number to use as your local Conference Bridge. You can choose any number from this list inside of My.FluentCloud. Choose any number below where it says Global Conference Numbers.
- Dial into the Conference Bridge you've selected and enter your Conference Room Number (This number is automatically generated when Conference Rooms are created in Part 1 above)
- You will now be prompted for the room PIN. If you are the Administrator of the room, enter the Admin PIN.
- To have others join your conference call, have them dial the Conference Bridge, input the Room Number, and then enter the call with a User PIN.
For a full list of Admin Privileges, click here
HOW TO SET UP A MEETINGS VIDEO CONFERENCE
- Go to the FluentCloud Meetings url.
- Input the URL you would like to use for your specific Meetings link
- Anyone who clicks that link will be automatically connected!
Learn more about how to setup a Meetings Video Conference here.
HOW TO SETUP CALL FORWARDING
When working remotely, it's obviously mission critical that you receive all of your calls just like you would if you were sitting at your desk.
No matter if you want those calls to hit your home phone or your cell phone, Call Forwarding is that feature that keeps you connected and creates a seamless relationship between your call and you.
HOW TO SET UP CALL FORWARDING ON THE MY.FLUENTCLOUD WEB PORTAL
- Log into My.FluentCloud
- Select Call Management
- Select Forwarding
NOTE: If you’re an Admin, you will have to select Portal first to view the settings for your extension
Once enabled, select your preferred forwarding settings:
ALWAYS FORWARD: Calls to your extension will always be automatically forwarded to the number listed in the “Always Forward” box.
FORWARD ON BUSY: Incoming calls to an extension while “Busy” will be redirected to the On Busy Application, which can include a different extension, voicemail, call group etc.
FOLLOW ME: This will allow incoming calls to be forwarded to a group of external numbers or extensions with specific conditions. For example, calls can be forwarded so that your external numbers ring simultaneously with your extension during certain times of the day.
HOW TO SET UP CALL FORWARDING ON THE WEBPHONE
- Select the Settings Icon in the top right corner
- Select Follow Me Settings
- Select Turn Call Forwarding On
- Select your preferred forwarding settings
HOW TO SET UP CALL FORWARDING ON THE MOBILE APP

- Select Follow Me in the top right corner
- Turn Enable Follow Me to On
- Input the Follow Me numbers you would like calls forwarded to if left unanswered
SETTING UP A DESK PHONE AT HOME
When you have a VOIP phone system, it's easy to forget that you can take your physical desk phone home when you work remotely.
With FluentStream, it's easy to take your phone home with you. Here's how easy it is:
- Unplug your phone from the ethernet port at your work desk
- Take your desk phone and ethernet cable home with you
- Plug your phone into an ethernet port at your home desk
- That’s it!
- No really… With FluentStream’s cloud-hosted phone service, it really is that easy to take your desk phone home with you and keep using it as though you’re still in the office.
You can read more about setting up your Desk Phone here.
SETTING UP WEBPHONE
The FluentStream WebPhone gives you all the talk, text, and voicemail functionality you need, right from your browser. It transforms your laptop into a mobile office and makes it easier than ever to work from home.
HOW TO DOWNLOAD AND SET UP THE FLUENTSTREAM WEBPHONE
- Download the WebPhone from the Google Chrome Store here
- Log in with your My.FluentCloud web portal username and password
- Configure your settings to match your ideal remote work situation
For the full details of how WebPhone makes it easy to work from home and stay connected with customers, check out the full WebPhone Blog.
SETTING UP MOBILE APP

HOW TO SET UP THE MOBILE APP ON iOS
- Download FluentCloud Mobile from the Apple App Store
- Input your My.FluentCloud Web Portal login credentials
HOW TO SET UP THE MOBILE APP ON ANDROID
- Download FluentCloud Mobile from the Google Play Store
- Input your My.FluentCloud Web Portal login credentials
SENDING AND RECEIVNG FAXES
The days of needing a bulky, enormous fax machine are long gone. FluentStream’s internet faxing lets you send and receive faxes right from your internet browser and email.
HOW TO SEND AN INTERNET FAX
- Log into my.fluentcloud.com
- Select Fax
NOTE: If you’re an Admin, you will have to select Portal first to view the settings for your extension
- Select Create
- Input the fax number you are sending the fax to
- Choose which of your fax-enabled phone numbers you would like to send the fax from
- Upload the file you would like to fax
- Make sure you receive the Success! message to confirm your fax was sent
HOW TO CHECK YOUR FAX INBOX
- Log into my.fluentcloud.com
- Select Fax
NOTE: If you’re an Admin, you will have to select Portal first to view the settings for your extension
- Select Inbox
INBOX: View the faxes sent to your personal extension
SENT: View the faxes you have sent from your extension
COMPANY: View the faxes sent to your Company’s communal fax inbox
DELETED: View and retrieve the faxes you have deleted
HOW TO SET UP AND USE EMAIL-TO-FAX
You will need Admin Privileges to enable Email-to-Fax
- Select Settings
- Select Extensions
- Select the extension you would like to enable for Email-to-Fax.
- Select the Fax tab

Under Email-to-Fax you will be able to select the fax number you would like to be attached to the extension for email to fax. Select Update Extension to save your information.
Follow the steps below to send your fax:
Open up your email service (Gmail, Microsoft Outlook, etc.) and compose a new email.
- In the "To:" field, enter the number you want to fax to in this format:
FAXNUM@fax.fluentcloud.com
for example, 3034625683@fax.fluentcloud.com
You can leave the Subject line and body of the email empty, as that information does not get passed on to the fax.
- Attach the file you want to fax to this email, just as you would with a standard email attachment. Ensure this file is in .pdf, .doc, or .docx format, and under 15mb in size.
- Click Send, and your fax will be sent to the recipient. You will receive an email shortly after either confirming a success or failure.

Troubleshooting for Common Email-to-Fax Failures
The most common causes of faxes failing when using the email to fax feature are generally that the email address associated with the extension is either nonexistent or incorrect, or the feature is not yet enabled on your account.


